
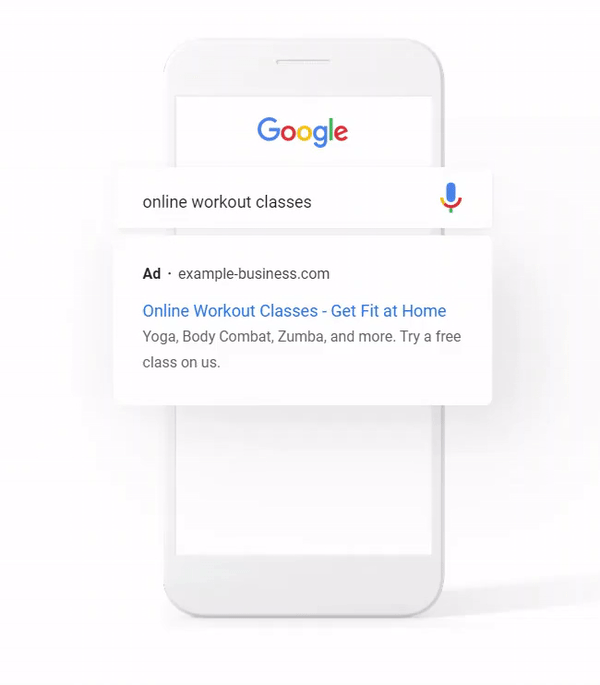
To close out of an app, swipe it up and off the screen. Once you’re there, you’ll see a carousel with all the apps open on your iPhone. If your iPhone doesn’t have a Home button, swipe up from the very bottom of your screen and the App Switcher should appear. To close out of an app, open the App Switcher by double-pressing the Home button. All of these apps are prone to the occasional software crash, and closing out of them will give the apps a chance to start fresh. Try closing out of the app or apps you’re trying to use Gboard in, whether it’x Messages, Notes, Mail, or any social media apps. When Gboard is not working on your iPhone, the problem could be stemming from an app using Gboard, not Gboard itself.

Wait about half a minute, then press and hold the power button again to turn your iPhone back on. Swipe the red power icon from left to right to turn your iPhone off. Press and hold the power button until Slide To Power Off appears on the display of your iPhone next to a red power icon. The first thing I recommend trying is to restart your iPhone, which can sometimes fix a minor software glitch. If Gboard still isn’t working on your iPhone, there’s probably a software problem that’s preventing Gboard from functioning properly. I’ve Done Everything So Far, But Gboard Is Not Working! Now What? Tap the text field where you wish to type, then tap the globe icon in the lower left-hand corner of your iPhone’s display. First, open any app that uses the iPhone keyboard (I’ll use the Messages app to demonstrate). If you didn’t make it the default keyboard on your iPhone, you can still use Gboard in any app that uses the keyboard. This change won’t take effect until you close out of your apps, so don’t be surprised if the English iOS keyboard is still the default at first!
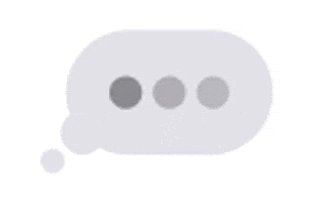

Drag Gboard to the top of your list of keyboards, and tap Done when you’re finished. To make Gboard your default keyboard, press down on the three horizontal lines on the right side of the screen next to Gboard.


 0 kommentar(er)
0 kommentar(er)
